

You can also fine-tune these access settings. If you want to give different people different levels of permission, you’ll need to invite them individually or in separate batches, with different access rights assigned each time. Important: Whether you choose Viewer, Commenter, or Editor in the Share pane, keep in mind that this setting applies to all people you’re currently inviting to the document. An Editor can view, comment on, and edit the document (change text, add images, and so on) and share it with others.A Commenter can view the document and add comments and suggestions to it but can’t change the document itself or share it.A Viewer can scroll through and read your document but can’t change it or share it with others.Here’s how the three permissions break down: You can change this by clicking Editor and selecting Viewer or Commenter instead. IDGīy default, every person you add is given Editor access to your document. You can also type in a brief message to the recipients. As you start to type, Google will suggest matches from your contacts click a name or group to add it.

Inside the “Add people and groups” box on the Share pane, type in the names or email addresses of the people you want to collaborate with on the document. In most cases, business users will want to share files privately - that is, restrict access to specific people or groups. IDG Sharing privately: Only certain people can access your document To share a document that you’ve opened in Docs, Sheets, or Slides, click the big Share button in the upper-right corner.Īny of the actions above opens the “Share with people and groups” pane, which gives you fine-tuned control over who can see your document and what they can do with it.On your My Drive page, right-click the document that you want to share and select Share from the menu that appears.
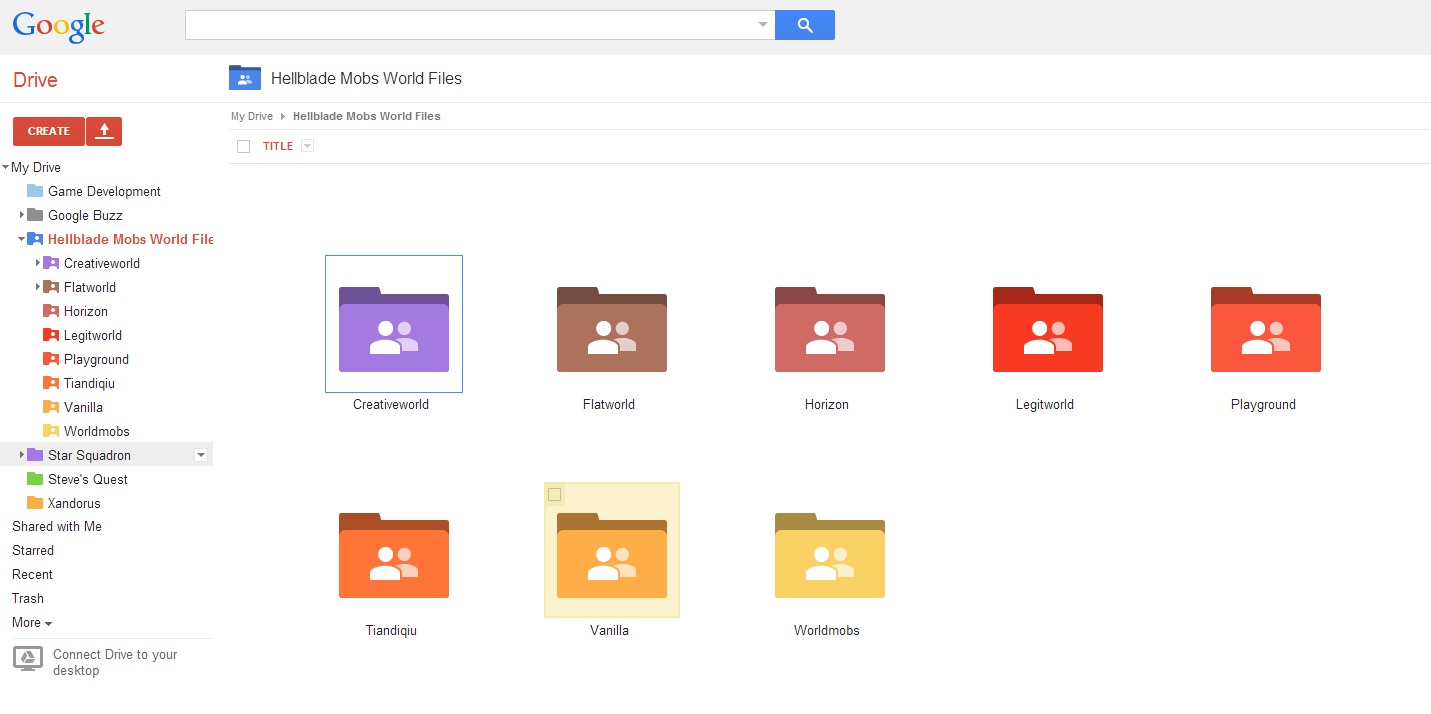
(Click any image in this story to enlarge it.) (For simplicity’s sake, we’ll say “document” from now on to refer to spreadsheets and presentations as well.)
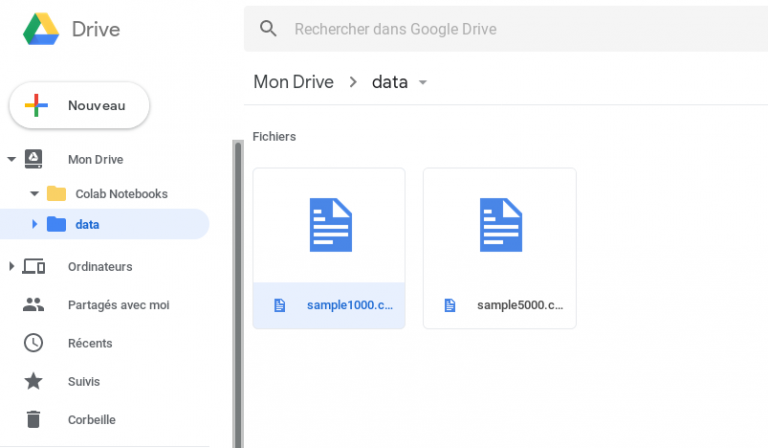
A section at the end covers shared drives, which are available only through Google Workspace accounts. Most of this article covers sharing and collaborating via My Drive, the drive controlled by individual users whether they use Google Drive through a personal Google account or a Workspace account. Most steps are the same with a Google Workspace account, but note that your administrator may have disabled or limited some capabilities. Unless otherwise noted, this guide covers sharing and collaborating with your documents under a free, personal Google account.
#COLLABORATORY GOOGLE DRIVE FREE#
Google Drive, Docs, Sheets, and Slides work the same among these free and paid plans, but with a few extra features added to the Workspace ones.


 0 kommentar(er)
0 kommentar(er)
